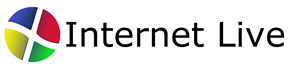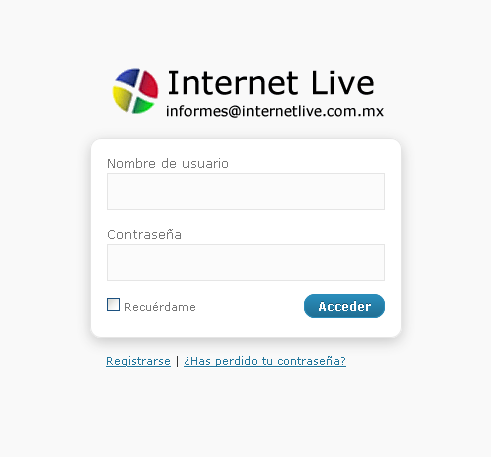|
|
|
|
TIPS Y PASOS INICIALES EN TU NUEVA PAGINA WEB.
Utiliza el Panel de Control para administrar tus cuentas de correo. Crear, eliminar y cambiar contraseña, así como configurar la cuenta para utilizarla en algún "Cliente de Correo", como es: Outlook, Outlook Express o Endora. La direccion del Panel de Control se
forma con la direccion de tu Página Web agregando una
diagonal y las palabras "cpanel". El link o enlace directo generalmente también lo colocamos en el "Pie de tu Página Web" (hasta abajo) con el nombre de Panel de Control Al ingresar a tu Panel de Control utiliza los datos de usuario y contraseña que te hemos proporcionado.
Utiliza el Lector de Correos para revisar y enviar correos electrónicos de cada una de las cuentas de correo electrónico. El nombre de usuario es el nombre del correo completo que deseas revisar (Ej: gerencia@ nombredenegocio.com ) y la contraseña la que se le haya asignado al momento de crear la cuenta en el Panel de Control La direccion del Lector de Correos se
forma con la direccion de tu Página Web agregando una
diagonal y las palabras "webmail". El link o enlace directo generalmente también lo colocamos en el "Pie de tu Página Web" (hasta abajo) con el nombre de Lector de Correos
Crea en el Panel de
Control de tu Pagina Web, el número
de cuentas de correo (emails) con el nombre de
dominio que requieras, Dar una imagen profesional e institucional es muy importante, las cuentas de correo electrónico gratuitas, como son la de Hotmail, Yahoo, Gmail, etc. son muy útiles, sin embargo no logran dar este toque de personalidad institucional. Adicionalemente los correos son la herramienta en Internet más utilizada, cada vez que se envía un correo con el nombre de tu dominio estarás haciendo promoción directa a tu Página Web. Revisa dando click: Como crear cuentas de correo eléctrónico Puedes crear tantas cuentas como necesites, te recomendamos utilizar "Clientes de Correo" como son Outlook o Outlook Express, de esta forma al descargar tus emails, mantienes tu capacidad de almacenameiento ilimitada. Para configurar tus cuentas en Outlook o Outlook Express revisa dando click en: Cómo configurar tus cuentas de correo en Outlook y O. Express
Utiliza el Administrador para gestionar el contenido de tu Sitio Web, los aspectos iniciales a tomar en cuenta son:
La direccion del Administrador se
forma con la direccion de tu Página Web agregando una diagonal
y las palabras "wp-admin". El link o enlace generalmente también lo colocamos en el "Pie de tu Página Web" (hasta abajo) con el nombre de Administrador Al ingresar a tu Administrador utiliza los datos de usuario y contraseña que te hemos proporcionado.
Utilizar el Administrador es sencillo, es intuitivo y amigable. El Administrador cuenta con Ayudas tutoriales explicando cada una de las partes, ésta ayuda se encuentra en una pestañita en la parte superior derecha del Administrador:
Para editar la Página Web Busca en el lado izquierdo del Administrador está el Menú de Opciones: Para revisar o editar cada parte de tu Página Web coloca el mouse encima de cada opción, así se abrirán más opciones:
Ejemplo de cómo se ven en el menú de navegación las páginas superiores y las inferiores: 4. Comentarios Asigna en Ajustes (7) len a opción Debates:
Los comentarios dejados por los visitantes se revisan y editan en Comentarios (4) 5. Enlaces (2) Aquí se agregan enlaces o links externos de Sitios Web externos, para publicarlos se hace colocando el Widget "Enlaces" en el Area de Widget que se desea aparezca. Ver: Apariencia (5) opción Widgets 6. Galerías y Flash Galerías (9) Desde el editor de cada entrada o página se agregan imágenes individuales o en forma de galería, sin embargo éstas dos aplicaciones (9) agregan Galerias de estilo dinámico y atractivo. 7. Cambios generales en la Apariencia (5) de la Página Web En Apariencia (5) se encuentran opciones para cambiar el encabezado, colores y las Areas de Widgets. Los Widgers son los diferentes complementos que integran la Web y se colocan "arrastrándolos" a las Areas de Widgets de la Página Web. Según el diseño instalado en la Página Web, se cuenta con una o varias áreas de widgets, que conforman el diseño de la Página Web y son las áreas que están a los lados del panel central. Areas de Widget: superior, izquierda, derecha, inferior y pie de página. Para entender mejor la forma en que se distribuyen las áreas de una Página Web típica, ver la figura:
| ||
Comprar Pagina de Internet con Paquete Web todo incluido, Visita: Internet Live |
MENU DE NAVEGACION
© Copyright Internet Live, la forma más fácil de hacer pagina web. 2010. All Rights Reserved.