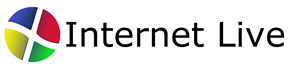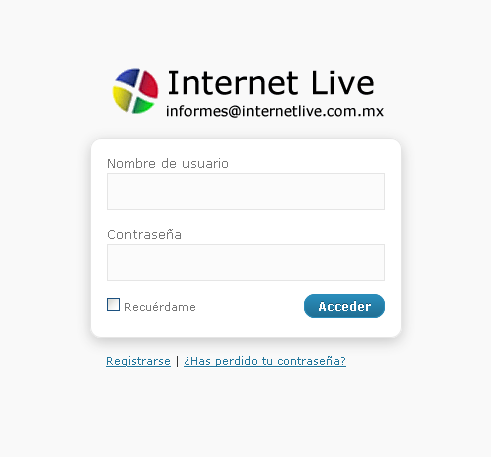Cómo
auto-administr
ar el Sitio Web con el
Administrador o
Gestor de
Contenidos.
Para ingresar:
"Click" en el enlace que esta colocado
en la parte inferior de la Página Web:
"Administrador" |
Utilice los datos de acceso
(
Usuario y Contraseña)
que le proporcionamos.
Imagen de acceso al
Administrador:
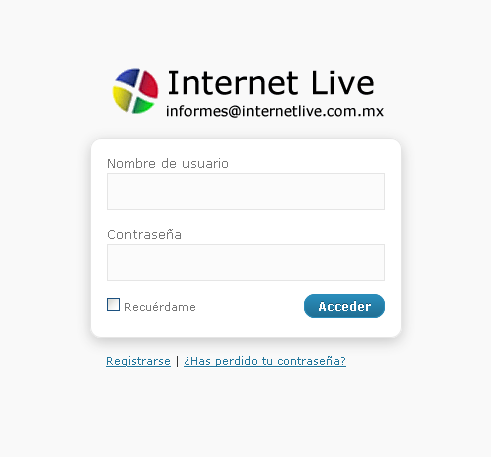
Para editar los
contenidos de su Sitio Web utilice el
"Adminstrador". De esta forma agrega, edita
o elimina la inforamción que froam su Sitio Web, las
pricipales características son:

1)
Entradas. Son las publicaciones que crean
nuevas páginas, clasificandolas en categorías. En Ingles les
llaman "Posts", sin embargo pas puede nombrar como:
"Noticias de Interés", "Enlace de Interés",
"Publicaciones".
Puedes personalizar las Entradas de diferentes
formas:
- Puedes esconder/mostrar columnas basándote en tus
necesidades y decidir cuántas entradas se mostrarán por
pantalla utilizando la pestaña Opciones de pantalla.
- Puedes filtrar la lista de entradas por estados usando
los enlaces que aparecen en la parte superior izquierda
para mostrar Todas, Publicado, Borrador o entradas en
Papelera. La vista por defecto es mostrar todas las
entradas.
- Puedes ver las entradas en un listado que muestre sólo
los títulos o un fragmento del contenido. Selecciona la
vista que prefieras realizando un clic en los iconos que
encontrarás en la parte superior derecha del listado.
- Puedes refinar lo que muestra el listado de entradas
haciendo que sólo se muestren las de una categoría
específica o de un mes determinado usando el menú
desplegable que encontrarás sobre el listado de entradas.
Realiza un clic sobre el botón Filtro después de realizar
tu selección. También puedes refinar el listado haciendo
clic sobre el autor de una entrada, categoría o etiqueta
del listado de entradas.
Pasando sobre la línea de la entrada, mostrará los enlaces
de las acciones, permitiéndote gestionar la entrada. Puedes
realizar las siguientes acciones:
- Editar te lleva a la pantalla de edición de entradas.
También puedes acceder a esta pantalla haciendo clic sobre
el título de cada entrada.
- Edición rápida te da acceso en línea a los metadatos de
tu entrada, permitiéndote actualizar los detalles de tu
entrada sin abandonar la pantalla.
- Papelera elimina la entrada de esta lista y la coloca
en la papelera. Desde ahí la podrás eliminar de forma
permanente.
- Previsualizar te mostrará cómo se verá la entrada antes
de publicarla. Ver te llevará a tu sitio público para ver
tu entrada publicada. Cada uno de los enlaces está
disponible dependiendo del estado de tu entrada.
También puedes editar múltiples entradas de una sola vez.
Selecciona las entradas marcando sus casillas, selecciona
Editar en el menú Acciones en lote y haz clic en Aplicar. Esto
te permitirá cambiar los metadatos (categorías, autor, etc) de
todas las entradas seleccionadas de una sola vez. Para eliminar
una entrada del grupo, tan sólo haz click en la x que está
junto al nombre en el área de Edición en lote.
2)
Páginas. Son las diferentes secciones de su
Sitio Web. Estas pueden formar parte de un Menú
principal y también de sub-menus.
Las páginas son similares a las entradas en que tienen
título, cuerpo de texto y metadatos asociados, pero son
diferentes en que no son parte de la secuencia cronológica tipo
blog, son una especie de entradas permanentes. Las páginas no
tienen categorías ni etiquetas, pero pueden tener una
jerarquía. Puedes guardar las páginas bajo otras
páginas haciendo a una “Superior” de otra, creando así un grupo
de páginas.
Gestionar páginas es muy similar a gestionar entradas y la
pantalla se puede personalizar de la misma forma.
También puedes realizar el mismo tipo que acciones,
incluyendo reducir el listado usando filtros, acciones en una
página usando las acciones que aparecen cuando te pones sobre
ellas o usar el menú Acciones en lote para editar los metadatos
de múltiples páginas de una sola vez.
3)
Comentarios. En cada una de las entradas y
páginas usge puede permitir el que los visitantes dejen
comentarios. Aqí se editan, borran, responden o
publican.
Puedes gestionar los comentarios realizados en tu sitio de
forma similar a la que gestionas las Entradas y otros
contenidos. Esta pantalla es personalizable, de la misma forma
que las otras pantallas de gestión. Puedes actuar sobre cada
comentario usando los enlaces de acción que aparecerán al
ponerte sobre ellos o utilizando la Acción en lote.
Una fila amarilla significa que el comentario está esperando
a que lo moderes.
En la columna Autor, además del nombre del autor, la
dirección de correo electrónico y la url del sitio se muestra
la dirección IP del que ha realizado el comentario. Haciendo
clic en este enlace te mostrará todos los comentarios
realizados desde esa dirección IP.
En la columna Comentario, encima de cada comentario, dice
“Enviado el,” seguido de la fecha y hora en que se dejó el
comentario en tu sitio. Haciendo clic en el enlace de la
fecha/hora te llevará a ese comentario en tu sitio.
En la columna En respuesta a hay tres elementos. El texto es
el nombre de la entrada que inspiró el comentario, y está
enlazado al editor de entradas de esa entrada. El enlace
permanente del símbolo “#” lleva a esa entrada en tu sitio. La
pequeña burbuja con número muestra cuántos comentarios ha
recibido esa entrada. Si la burbuja es gris es que ya has
moderado todos los comentarios de esa entrada. Si es azul es
que hay comentarios pendientes. Haciendo clic en la burbuja se
filtra la pantalla de comentarios para que muestre sólo los
comentarios de esa entrada.
4) News
Letter. La mejor forma de conocoer
quien esta interesado en sus productos o servicios
es crear un formulario de inscripción a un boletín, d
esta forma se mantiene contacto continuo con todos los que
forman esta base de datos de suscripción voluntaria a
través del "Newsletter o Boletín" que es la mejor forma de
enviar mensajes masivos, pero que les llegan a los
contactos en forma individual y personalizada.
5) Galería de
Imágenes de Flash Galleries. Es un editor
para crear vistosas galerias de
imágenes con estilo flash (dinámicas) y
publicarse en la sección (entrada o página) que se
desea.
|